
오피스 앱 중 파워포인트 세로 슬라이드로 바꾸어 사용해야 할 때가 가끔 있습니다. 기본적으로 파워포인트는 가로 슬라이드를 사용하고 대부분 가로로 자료를 작성하는 데 익숙하지만 세로 슬라이드가 필요한 경우도 있습니다. 세로로 긴 표를 만들거나 행이 많은 자료를 작성할 때, 또는 세로 이미지를 삽입할 때나 디자인적으로 세로를 요할 때 등 여러가지 경우 가로보다는 세로 슬라이드가 편리합니다.
워드에서는 가로 세로 변경 메뉴를 찾기가 쉬웠는데 파워포인트에서는 조금 헤맸습니다. 파워포인트 슬라이드를 세로로 만들기 위해서는 먼저 디자인 메뉴로 들어가줍니다.
1. 파워포인트에서 '디자인' 메뉴로 들어갑니다.
상단 리본메뉴 중 디자인을 선택하여 클릭해줍니다.
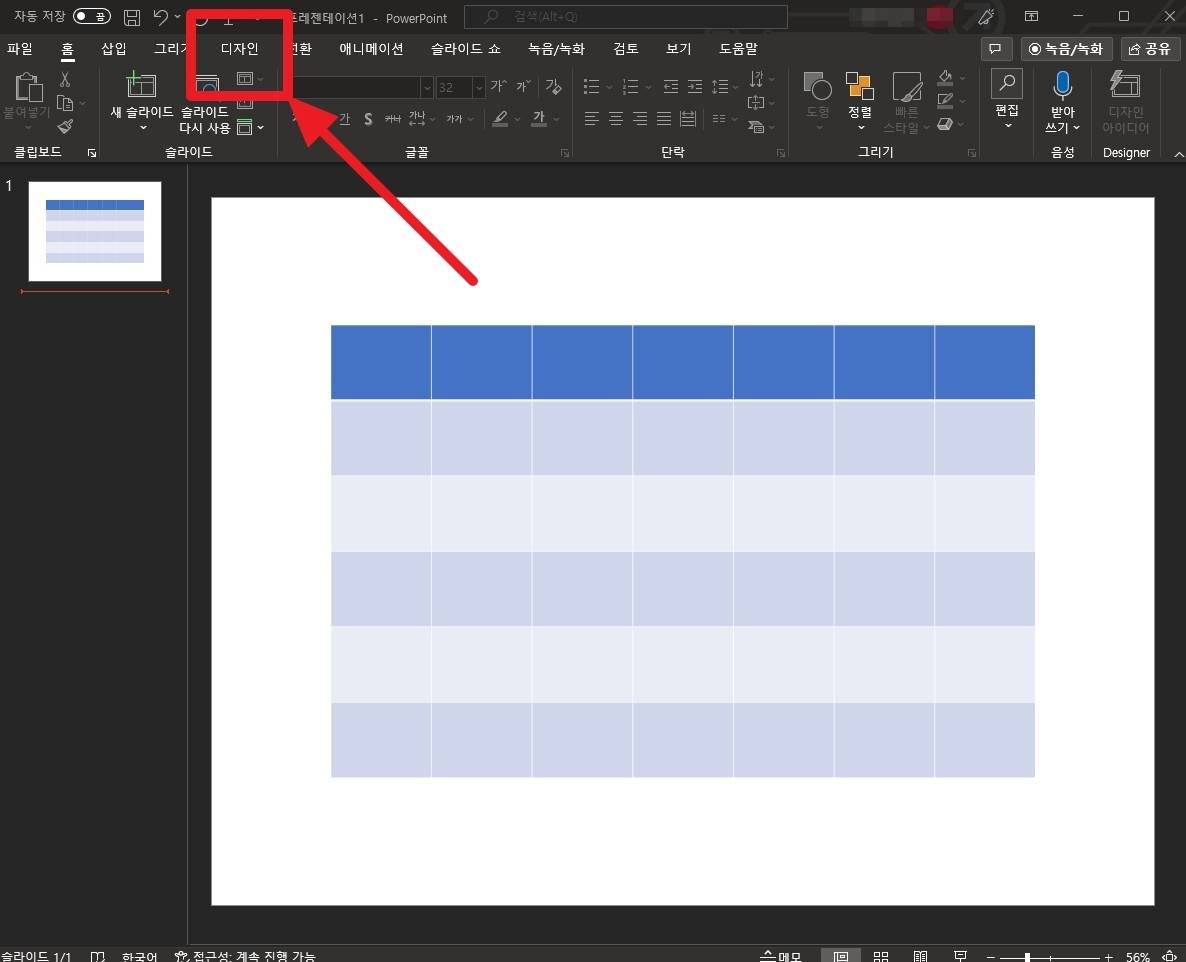
2. 디자인 메뉴에서 '슬라이드 크기' 를 선택합니다.
디자인 메뉴에 들어간 후 우측을 보면 슬라이드 크기라는 사용자 지정 메뉴가 있습니다. 이것을 눌러줍니다.

그러면 아래와 같이 드롭다운 메뉴가 나타납니다. 여기서 사용자 지정 슬라이드 크기 를 선택합니다.
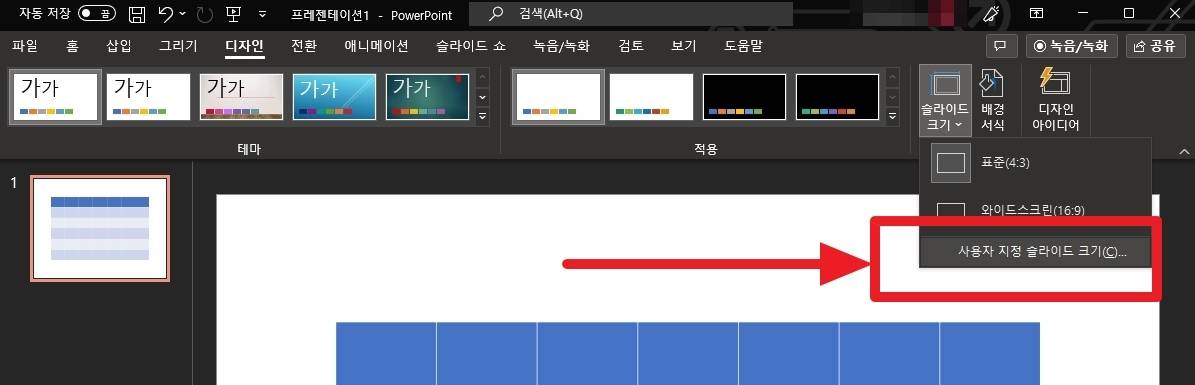
3. 슬라이드 방향 지정
사용자 지정 슬라이드 크기를 눌렀다면 아래와 같이 팝업이 나타날 것입니다.
기본적으로 슬라이드 부분에 가로가 선택되어 있으므로 이것을 세로로 바꾸어준 후, 하단의 확인 버튼을 눌러줍니다.
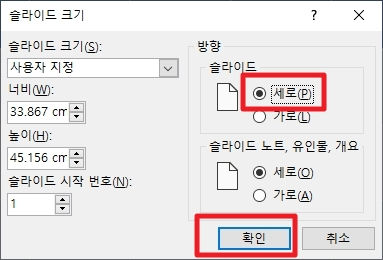
4. 콘텐츠 크기 설정
슬라이드를 가로에서 세로로 변경하기 전에, 슬라이드 내의 콘텐츠 크기를 어떻게 조정할 지 선택하라는 팝업이 뜹니다.
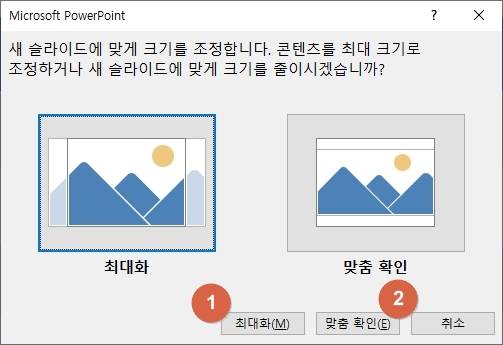
첫 번째, 최대화를 선택하면 아래와 같이 적용됩니다. 어떻게 적용되는지 보여드리기 위해 미리 넣어둔 표가 화면을 뚫고 바깥으로 나갔네요.
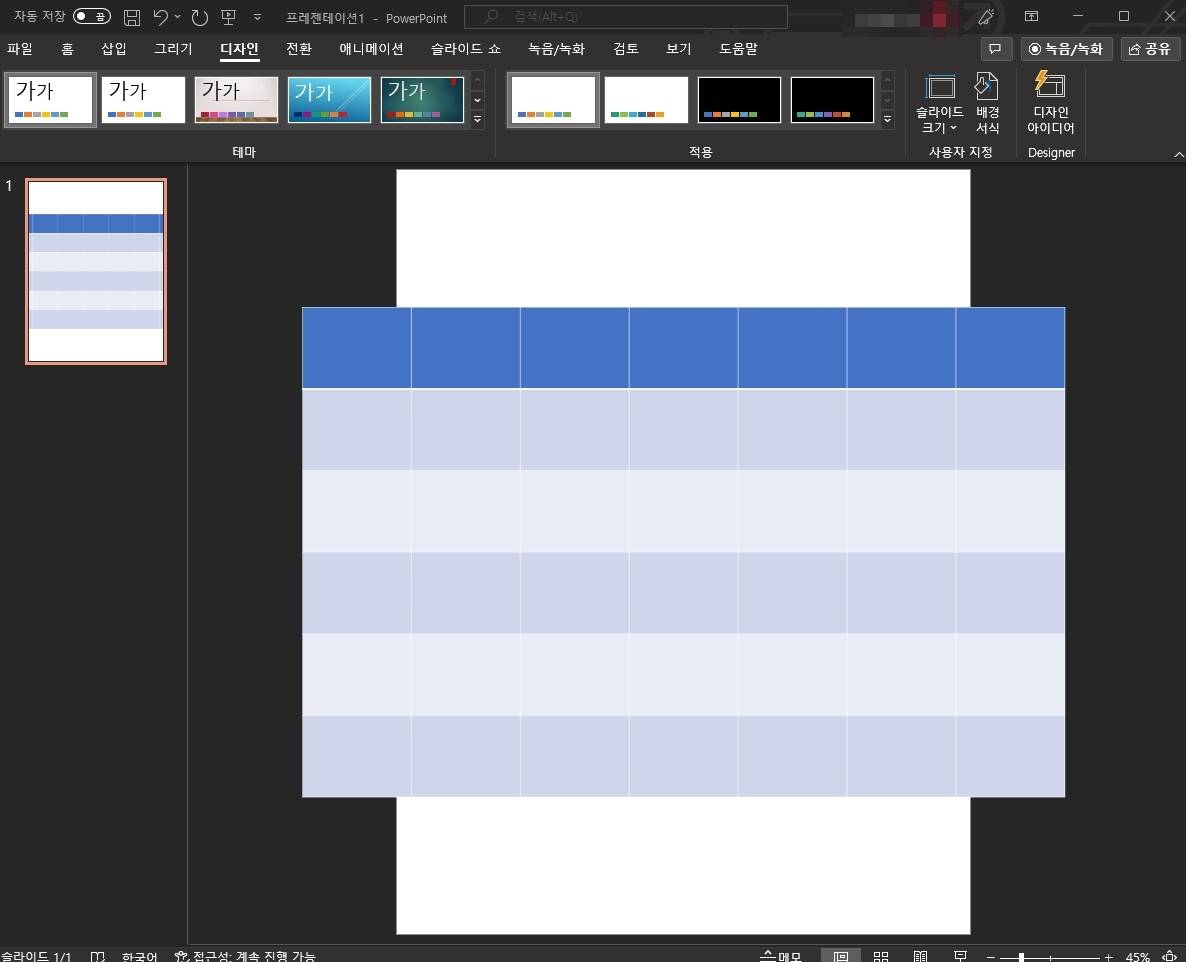
두 번째, 맞춤 확인을 선택하면 아래와 같이 표가 세로 슬라이드의 좁아진 폭에 맞춰지면서 자동으로 크기 조정이 됩니다.
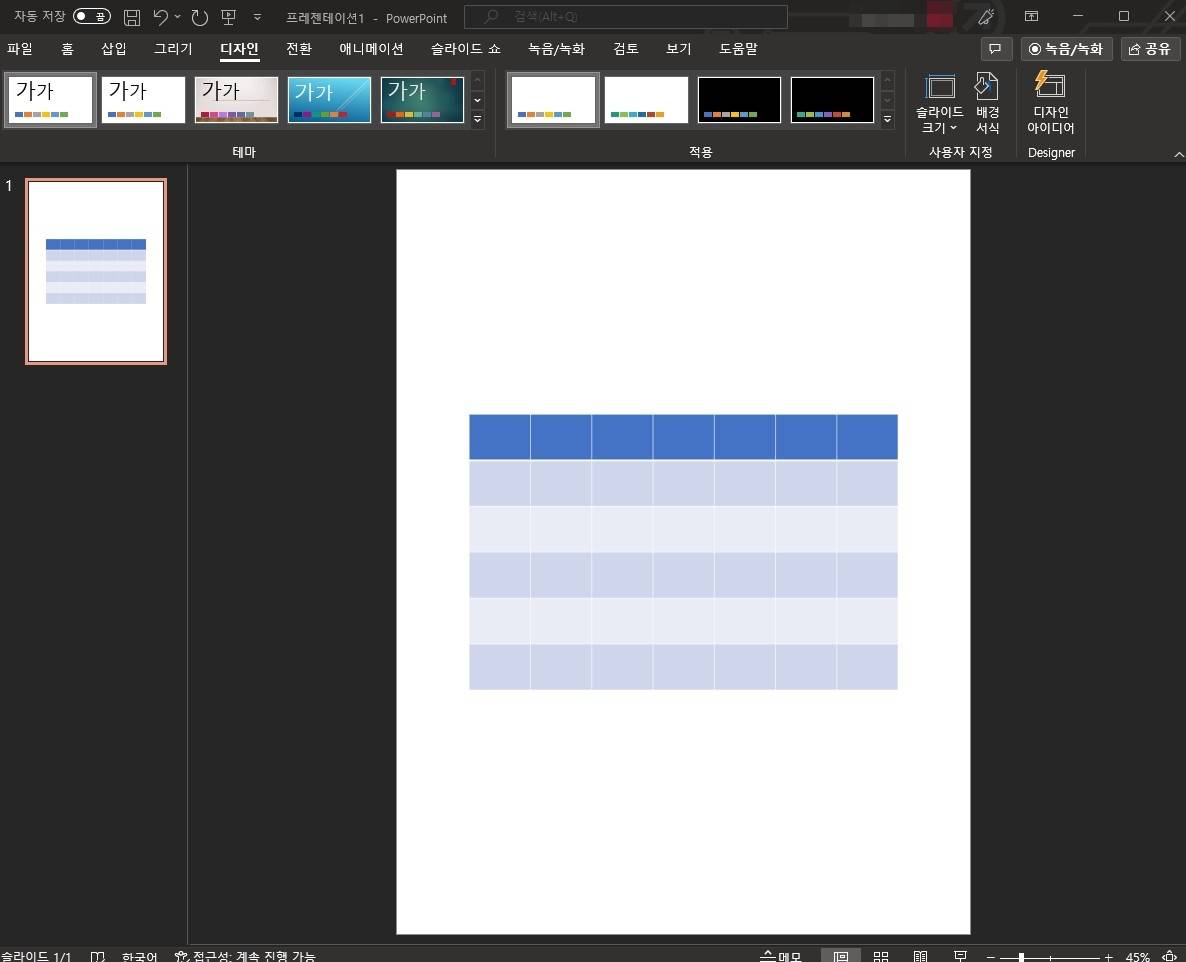
한번 해 보시면 매우 간단하므로 다음에도 쉽게 적용하실 수 있습니다.
댓글